Ezt a cikket SomeGuy írta angolul, Pentz “nixon” Thomas fordította magyarra, KODIAK pedig rektorálta.
Eredeti írás itt. (jobb klikk és view image vagy kép megnyitásával nagyobban is meg tudod nézni a képeket.)
Az előző, az alapokról szóló észt itt olvashatod.
1. BEMUTATKOZÁS
A jó matrica elkészítéséhez sok idő kell, ne sajnáld rááldozni. Tanulj új módszereket más leírásokból és használd fel őket a saját munkádban. Az első részben szert teszel az alapvető információkra: milyen szoftvert használj, kapsz néhány tippet és segítséget, hogy hogyan kerüld el a gyakran elkövetett hibákat. A 2. és 3. rész a holo és foil matricákról fognak szólni. Ki szeretném emelni, hogy különböző anyagokból csináld a különböző matricákat. Sokkal jobb így csinálni mint egy adott képre 3 különböző (glossy, holo és foil) textúrát alkalmazni.

Csillogó és fóliázott matrica a Valvetól.
2. Szoftverek
Grafikus programok:
Adobe Photoshop
Adobe Illustrator
A photoshop egy kulcsfontosságú szoftver. Photoshopban eltudod kezdeni a munkádat, és más programokkal megfűszerezve be is tudod fejezni. Az Adobe Illustrator nem feltétel, de nagyon ajánlom mivel sokkal jobb vektoros beállításai vannak mint mondjuka Photoshopnak. Sokkal egyszerűbb megszerkeszteni a formáját és kiszínezni. Be tudsz importalni .ai (adobe illustrator) filet photoshopba smart objectként (mind kettő Adobe program így teljesen kompatibilisek egymással) és Ps-el + AI-vel egyszerre szerkeszteni őket. A Photoshop és Illustrator újabb verziói sokkal jobbak, de egy CS3 is elegendő. (én a CC-t használom)
Alternatívák:
GIMP
Inkscape
A GIMP a Photoshop egyik alternatívája, az Inkscape pedig az Illustratoré, viszont a Photoshoppa jobban jártok mivel rengeteg tutorial (leírás, oktató videó) található hozzá.
Az alábbi szoftverekre is szükséged lesz:
VTFEdit
Counter-Strike: Global Offensive – SDK / Model Viewer
VTFEdit arra szolgál, hogy átkonvertáld a Photoshop filet „Source enginte texture format”-ba. Model Viewer pedig arra szolgál, hogy teszteld és megnézd a matricat mielőtt feltöltöd. SDK az alábbi helyről telepíthető: Library → Tools (könyvtár → eszköz)
3D szoftverek (az alábbiakból válasz egyet)
Zbrush
Mudbox
3D-Coat
Nvidia texture tools plugin NE HASZNÁLD ! ! !
A „fóliázott” matricához egy 3d szoftver is szükséges. Nem tudok abban segíteni, hogy melyik a legjobb mivel még mindig tanulom a 3d-t. A legtöbb ember akivel beszéltem azt állítja, hogy a Zbrush a legjobb. Jelenleg a Mudboxot használom mivel egyszerűbb kezelni mint a Zbrusht, bár még mindig nem tudom a jövőben melyiket fogom használni. Miért ne használd az Nvidia texture tools plugint? Leírom a 3. fejezetben.
Modellező szoftver (egy elég)
3ds max
Maya
Blender
Egyszerűbb szerkesztésekhez valószínűleg nem lesz szükséged 3D szoftverre. Arra viszont kellenek, hogy normál map-et csinálj zbrush/mudbox/3d-coat -ból.
3. MIELŐTT NEKIÁLLUNK

Indítsd el a Photoshopot és hozz létre egy új dokumentumot. Ezeket a méreteket tudod használni a matricákhoz.
2048x2048
1024x1024
512x512
Minél nagyobb a felbontás annál jobb minőséget fogsz kapni. Én 1024-et használok matricákhoz és semmiképp nem ajánlom, hogy 512 alá menj.
Fontos, hogy figyelembe vedd, hogy nem használhatsz olyan felbontásokat mint, 1000x1000 vagy 640x480: Mindenképp négyzetnek kell lennie. Ha nem négyzet alakú felbontásban csinálod a játék nem fogja arányosan méretezni. Mindegy mekkora felbontásban mented el az nem befolyásolja a kép méretét csak a minőségét.
Akkor, hogy kell nem négyzet alakú matricát csinálni? Szimplán annyi, hogy üres teret adsz hozzá

Vagy más méretet? A válasz ugyanaz.

Különböző méretek is lehetségesek.
Csillogó és szírétegezett matricákról
Ebben a leírásban NEM fogok kitérni a color-replace matricákra, mivel azt sem értem, hogy egyáltalán miért léteznek...
Ezek a color-replace matricák tulajdonságai:
Teljesen máshogy néz ki Photoshopban mint játékban
Való időben lehet a színét változtatni anélkül, hogy VTF ként szórakozni kéne vele (ami amúgy sem sok idő)
Nem lehet papírhátúra csinálni, ergo egy szimpla glossy matrica papír alap nélkül
Csak 4 szín
Mondj búcsút a gradienseknek és különböző tónusoknak
Glossyval ugyanazt tudod csinálni, és még egyszerűbb szerkeszteni is
4. ÁLLJUNK NEKI!
Itt egy egyszerű kerek matrica fekete csíkokkal.

Szóval.. van egy üres dokumentumunk, most mi legyen?
Megcsinálhatod az egész matricát Photoshopban ha szeretnéd, bár Én Illustratorban csinálom és utána importálom Photoshopba, mivel egyszerűbb a vektorokat állítani. Csinálj egy ugyanakkora paraméterű dokumentumot mint photoshopban (1024x1024 az én esetemben)
Néhány tipp Illustratorhoz:
Ezek a leghasznosabb gyorsbillentyűk amiket nem árt ha megjegyzel a hatékonyabb munka érdekében:
Lock selection / unlock all (ctrl + 2 / ctrl + alt + 2) „lezárja” az elemeket nehogy véletlenül elmozgasd vagy átszerkeszd
Hide selection / unhide all (ctrl + 3 / ctrl + alt + 2) Ugyanaz a funkció + el is rejti az elemeket
Smart Guides / Intelligens segédvonalak (ajánlott, hogy átbindelt ctrl+4 re)képes leszel gyorsabban, egyszerűbben és maximális precizitás mellett dolgozni vektoros objektumokkal
Fill és Stroke közti váltás (x) Alig használom mivel rá tudsz kattintani az UI-ra is. Néhány egérkattintást spórolsz meg vele
Felváltani a Fill és Strokeot (shirt+x) Ha csináltál egy fehér kört fekete körvonallal és fekete kört szeretnél fehér körvonnallal őt használod.
Csináljunk egy kört
Válaszd ki az ellipszis eszközt
Kattints bárhova a lapon
Válassz ki egy 960px*960px-es méretet
Most kell egy középpont → ezt válasszuk ki a lapon
Kattints a Horizontal / Vertical Align centerre ( függőleges/vízszintes )


Körvonal változtatása
Dupla kattintás a „stroke color” panelra
Válaszd ki az alábbi színt: #141414
Válaszd ki a stroke (körvonal) panelt
Weight: 75px
Align stroke = inside (körvonal rendezése)

Most vörös és fekete csíkozott mintát fogunk csinálni.
Készíts egy Vonalat majd másold ki.
Válaszd ki a téglalap eszközt
Kattints bárhova
Méret: 64px*1000px
Engedélyezd az intelligens segédvonalakat (emlékszel a gomb kombinációra?)
Húzd el az objektumot (nyomd közben az ALT-ot), hogy készüljön egy másolat.


Válaszd ki a színét:
első sáv #191919
második sáv #bf0a06

Csináljunk mintát
Válaszd ki mint 2 sávot
Object → Pattern → Make (objektum → minta → létrehozás)
Válaszd ki a nevét
Most megjelenés a „Swatches „ panelben
Minta mentése (hátha felhasználnád más mintában is)


Almalmazd a mintát a körbe
Töltsd be a mintát
Húzd rá a körre (Fill (töltésre)-re legyen állítva és ne strokrera)


Minta elrendezése
Nyomd meg az „A” betűt (billentyűzeten..) majd kattints az objektumra.
Tartsd a ~ gombot a billentyűzeteden
Addig húzd míg szimmetrikusan be nem illeszkedik


Tanács:
Másold ki a matrica réteget és tedd be alá, utána válaszd ki a fill (kitöltés) opciót feketére körvonal nélkül.

Miért van erre szükség?
Mikor importálsz Illustratorból photoshopba, fekete vonalak lesznek az „alpha csatornán” ott ahol levolt csíkozva.
bal oldal: Így néz ki az alpha csatorna ha van egy fekete réteg a matrica alatt.
Jobb oldal: Nélküle..

Végeztünk az Illustratorral, most térjünk át a Photoshopra..
Nyisd meg az Ai filet Photosoppal
Helyezd el az imént elmentett Ai filet
Nyomj egy entert. Ha nem középpontba helyezte el akkor tedd meg te


Készítsd el az Alpha csatornát
ctrl + katt a rétegre
Nyisd meg a channel panelt (csatornák panelt)
Hozz létre egy új channelt
Válaszd ki a fehér színtalt+backspace (törlés gomb enter fölött..), hogy kitöltsd a fehérrel


Legyen a háttérszín azonos a matrica körvonalával

FONTOS:
Ne legyen sehol átlatszó pixel az RGB csatornákon, csak az alphán.

Különben így fog kinézni a játékban. (látod a fehér vonalakat?).

Ez egy nagyon gyakori hiba amit sokszor látom emberek munkájában, sőt még a legtöbb leírásban is elkövetik.
Vissza a Photoshophoz...
Mentsd el
Mentsd el TGA formátumban az alpha csatornával! Mindig 32 bitben mentsd el ha Alpha csatorna is engedélyezve van. Ha nincs akkor meg 24-bit

5. KOPÁS

Ki tudsz választani fontos területeket amik kevésbe lesznek érintve állapotot és kaparást függően.Ezt úgy éred el, hogy sötétebbre állítod az Alpha csatornán.
FONTOS: Ne rajzolj az Alpha csatornán, mivel ez nem jó módszer. Nem leszel képes visszaállítani feketére vagy megváltoztatni a szürgés színeket. Ehelyett, megmutatom, hogy tudod jól megszerkeszteni az Alpha csatornát.
Csinálj egy mappát majd 2 almappát bele. Nevezd ez a fő mappát mondjuk „Wear”-nek, a 2 almappát pedig: „fehérek” „sötétek”-nek.
Csinálj egy négyzetet úgy, hogy az egész filet takarjaTedd bele a réteget a Wear mappába (bele kell csak húzni)
Írd át a réteg nevét Alpha Background-ra
Dupla kattintás a rétegre (a panelban és ne a képen), és változtasd meg a színt erre: #000000
Másold át a réteget 2x és tedd mind2 másolatát egy-egy almapába, + változtasd meg a réteg nevét
Változtasd meg a fehér másolatnak a színét erre: #ffffff a feketét pedig: #1f1f1f




Most ctrl + kattintás a matrica rétegre, hogy csinálj egy kör kiválasztást
Válaszd ki a „darks”-ot és kattints az „add mask”-re
nyomd az ALT-ot és húzd a mask-ot a „fehér réteg”re, hogy odamásold




Most mindent át kell másolnod az Alpha csatornáramásold ki a mappátválaszd ki a kimásolt mappát és nyomd meg az alábbi gombkombinációkat
CTRL + E , hogy egyesítsd a mappákat egy rétegbe
CTRL + A hogy kiválassz mindent
CTRL + X hogy kivágd
utána töröld ki a réteget mert nem lesz már rá szükséged


Menj a csatorna panelba és válaszd ki az Alpha 1-et (ha még nincs hozd létre)
utána nyomj egy CTRL + V-t, hogy bemásold a kivágott képet, utána vissza kell menned a szín nézetbe (ctrl+2)
Rejtsd el a „Wear” mappát mielőtt elmented a végleges verziót. Nem akarod, hogy úgy nézzen ki a matricád mint az alpha csatorna, igaz?


Miért jó ez a módszer??
Nem tudsz kimenni a matrica határain, mivel a maszk nem engedi.
Megtudod változtatni a fehérek / sötétek fényereit,úgy, hogy dupla kattintást nyomsz a négyzet rétegre:

Néhány tipp
Automatizáld a folyamatot

Csinálhatsz rá egy „scriptet”, hogy automatizáld a folyamatot.
Nekem CTRL + F2, amit ha megnyomok belemásolja a mappát az Alpha csatornába
Hogyan lásd a matricát a „Wear” mappa mögött?

6. KÜLÖNBÖZŐ VARIÁCIÓK
A VALVE leírása szerint 2 matrica variációt kell feltölteni.
Segítség céljából, csinálok 3 -féle papírhátú csillogó matricát. Holo és Foil matricát a 2. és a 3. részben fogom leírni.
Csinálok 3db csillogó matricát csak demonstráció céljából
Jobb klikk a réteg névre majd „new smart layer via copy” (új intelligens réteg másolás által). Fontos: ne a standard megoldással másold ki, mivel ha szerkeszted az egyik másolatot, a többi intelligens réteg is vele együtt változik. A „new smart layer via copy” kiküszöböli ezt.
Dupla klikk az intelligens réteg ikonra, ez továbbít téged az Illustratorba, ahol csinálhatsz változtatást
Rejtsd el a többi réteget és mentsd el TGA-ban külön fileba



7. TEXTÚRA ÖSSZEÁLLÍTÁSA
Szükséged lesz a VTFEditre, hogy átkonvertáld a TGA-t VTF-be (Valve Texture fájl)
Miután feltelepítetted a VTFEditet, ajánlom, hogy „defaultba” állítsd be TGA formátumhoz, hogy mikor rákattintasz a TGA fileokra automatikusan VTFEditel nyissa meg.

Szedd ki az x-et a Generate Minimaps elől
A resizenél legyen XClamp S/ Clamp T. Ne felejtsd el engedélyezni minden textúrához (alapjáraton nincs engedélyezve).

No Mipmap / No LOD. Ezek is legyenek mindenképp be X elveMentsd el VTF-be.VMT (valve material / valve tárgy) létrehozásaMinden VTF filehoz kéne tartoznia egy saját VMT filenak.
Ezt meglehet egy sima jegyzettömbben csinálni csak mikor elmented .txt-t átírod .vmt-re.
A matricatípusodtól függően (glossy, holographic, foil, stb.) különböző beállításokat kéne használnod.
Sablonokat a Valve sticker guide-ról tölthetsz le (http://blog.counter-strike.net/workshop/stickers/index.html)
Ez az én VMT fileom:
„WeaponDecal
{
$basetexture "//./D:/projects/csgo_guide/circle_var1_01"
$decalstyle 1
$envmap "env_cubemap"
$envmaptint "[ 0.00 0.07 0.07 ]"
$phong 1$phongexponent 2
$phongfresnelranges "[ 1 1 1 ]"
$phongalbedotint 1
$phongboost 1.0
$phongalbedoboost 1
$wearwidthmin 0.0
$wearwidthmax 0.09
$wearremapmin 0.00
$wearremapmid 1.00
$wearremapmax 0.95
$unwearstrength 0.26} „
$basetexture
Ez a helye a .VTF fileodnak. (figyeld meg, hogy //./ van a meghajtó előtt és nincs .vtf a végén)
$decalstyle 1
a glossy papírhátúhoz van
A többi beállítást később magyarázom el.
Minden variációhoz szükség lesz egy .VMT filera – piros, zöld, kék matric
8. TESZTELÉS MODEL VIEWERBEN
Most már kész van a matricád, gondolom ki szeretnéd próbálni és lőni róla 1-2 képet!
Ehhez el kell indítanod a Couter-strike: Global Offensive SDK-t.
Itt találod meg: Könyvtár → eszközök vagy bemásolod ezt a linket a böngésződbe: steam://rungameid/745
Indítsd el a Modelviewert:

Model Vieweren belül: fájl → load model... → sticker_preview.mdl
Bal egér gombal tudsz változtatni a nézeten, jobb egér gombal zoomolni, és shift + bal egér gombal mozgatni a kamerát. Ctrl + bal egér gombal pedig a fény irányát változtatni
Matrica betöltése:
kattints a Materials Fülre
Válaszd ki a sticker_peview_wip et
Kattints a Replace VMT Button-re

Kiválaszthatsz bármilyen fegyvert
File → Load Model.. → görgess lefele míg meg nem látod a „sticker_preview” mappát, nyisd meg és válasz bármilyen fegyvert

9. EGY KIS MAGYARÁZAT
$envmap (Alap beállítás "env_cubemap")
Ez mutatja meg hogy mit tükröz vissza a matrica, alapbőla pályát tükrözi, de ha "empty"-re állítod akkor gumisabb és sötétebb hatása lesz, nem tükröződik benne semmi.

$envmaptint (Alap beállítás "[ .07 .07 .07 ]")
Az envmap intenzitását tudod itt állítani színcsatornánként. (piros, zöld, kék)

$phong (Alap beállítás 1)
Ez adja hogy a matrica visszatükrözze e a fényforrást.

$phongexponent (Alap beállítás 2 a csillogó matricának, 0.1 a fóliázottnak)
A csillogás mértékét adja meg magasabb érték - fémesebb csillogás, alacsonyabb érték - gumi hatás
$phongfresnelranges (Alap beállítás "[ .2 .5 1 ]" a csillogó matricának, "[1 1 1]" a fóliázottnak)
Az értékek (piros, zöld, kék) változtatásával a csillogás színének intenzitását lehet változtatni.

$wearwidthmin
Azt állítja, hogy mennyire kopjon a matrica.

$wearwidthmax
Azt állítja, hogy mennyire kopjon a matrica maximálisan.

$wearremapmin, $wearremapmid, $wearremapmax
Ez a három érték adja, meg hogy mennyi karcolás legyen a matricán amikor kopik.

$unwearstrength
A Photoshopban készített kopás maszk erősségét adja meg.

A kopás maszkkal tudsz olyan trükköket csinálni mint ennek a matricának a kopás mintája.
Köszönet Thomasnak a fordításért és SomeGuy-nak az eredeti cikkért, neki a Műhely munkáit itt tudjátok megnézni.
KÖVETKEZŐ RÉSZ


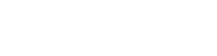
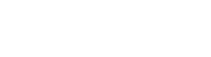
Ezt a cikket SomeGuy írta angolul, Pentz “nixon” Thomas fordította magyarra, KODIAK pedig rektorálta.



























































Eredeti írás itt. (jobb klikk és view image vagy kép megnyitásával nagyobban is meg tudod nézni a képeket.)
Az előző, az alapokról szóló észt itt olvashatod.
1. BEMUTATKOZÁS
A jó matrica elkészítéséhez sok idő kell, ne sajnáld rááldozni. Tanulj új módszereket más leírásokból és használd fel őket a saját munkádban. Az első részben szert teszel az alapvető információkra: milyen szoftvert használj, kapsz néhány tippet és segítséget, hogy hogyan kerüld el a gyakran elkövetett hibákat. A 2. és 3. rész a holo és foil matricákról fognak szólni. Ki szeretném emelni, hogy különböző anyagokból csináld a különböző matricákat. Sokkal jobb így csinálni mint egy adott képre 3 különböző (glossy, holo és foil) textúrát alkalmazni.
Csillogó és fóliázott matrica a Valvetól.
2. Szoftverek
Grafikus programok:
Adobe Photoshop
Adobe Illustrator
A photoshop egy kulcsfontosságú szoftver. Photoshopban eltudod kezdeni a munkádat, és más programokkal megfűszerezve be is tudod fejezni. Az Adobe Illustrator nem feltétel, de nagyon ajánlom mivel sokkal jobb vektoros beállításai vannak mint mondjuka Photoshopnak. Sokkal egyszerűbb megszerkeszteni a formáját és kiszínezni. Be tudsz importalni .ai (adobe illustrator) filet photoshopba smart objectként (mind kettő Adobe program így teljesen kompatibilisek egymással) és Ps-el + AI-vel egyszerre szerkeszteni őket. A Photoshop és Illustrator újabb verziói sokkal jobbak, de egy CS3 is elegendő. (én a CC-t használom)
Alternatívák:
GIMP
Inkscape
A GIMP a Photoshop egyik alternatívája, az Inkscape pedig az Illustratoré, viszont a Photoshoppa jobban jártok mivel rengeteg tutorial (leírás, oktató videó) található hozzá.
Az alábbi szoftverekre is szükséged lesz:
VTFEdit
Counter-Strike: Global Offensive – SDK / Model Viewer
VTFEdit arra szolgál, hogy átkonvertáld a Photoshop filet „Source enginte texture format”-ba. Model Viewer pedig arra szolgál, hogy teszteld és megnézd a matricat mielőtt feltöltöd. SDK az alábbi helyről telepíthető: Library → Tools (könyvtár → eszköz)
3D szoftverek (az alábbiakból válasz egyet)
Zbrush
Mudbox
3D-Coat
Nvidia texture tools plugin NE HASZNÁLD ! ! !
A „fóliázott” matricához egy 3d szoftver is szükséges. Nem tudok abban segíteni, hogy melyik a legjobb mivel még mindig tanulom a 3d-t. A legtöbb ember akivel beszéltem azt állítja, hogy a Zbrush a legjobb. Jelenleg a Mudboxot használom mivel egyszerűbb kezelni mint a Zbrusht, bár még mindig nem tudom a jövőben melyiket fogom használni. Miért ne használd az Nvidia texture tools plugint? Leírom a 3. fejezetben.
Modellező szoftver (egy elég)
3ds max
Maya
Blender
Egyszerűbb szerkesztésekhez valószínűleg nem lesz szükséged 3D szoftverre. Arra viszont kellenek, hogy normál map-et csinálj zbrush/mudbox/3d-coat -ból.
3. MIELŐTT NEKIÁLLUNK
Indítsd el a Photoshopot és hozz létre egy új dokumentumot. Ezeket a méreteket tudod használni a matricákhoz.
2048x2048
1024x1024
512x512
Minél nagyobb a felbontás annál jobb minőséget fogsz kapni. Én 1024-et használok matricákhoz és semmiképp nem ajánlom, hogy 512 alá menj.
Fontos, hogy figyelembe vedd, hogy nem használhatsz olyan felbontásokat mint, 1000x1000 vagy 640x480: Mindenképp négyzetnek kell lennie. Ha nem négyzet alakú felbontásban csinálod a játék nem fogja arányosan méretezni. Mindegy mekkora felbontásban mented el az nem befolyásolja a kép méretét csak a minőségét.
Akkor, hogy kell nem négyzet alakú matricát csinálni? Szimplán annyi, hogy üres teret adsz hozzá
Vagy más méretet? A válasz ugyanaz.
Különböző méretek is lehetségesek.
Csillogó és szírétegezett matricákról
Ebben a leírásban NEM fogok kitérni a color-replace matricákra, mivel azt sem értem, hogy egyáltalán miért léteznek...
Ezek a color-replace matricák tulajdonságai:
Teljesen máshogy néz ki Photoshopban mint játékban
Való időben lehet a színét változtatni anélkül, hogy VTF ként szórakozni kéne vele (ami amúgy sem sok idő)
Nem lehet papírhátúra csinálni, ergo egy szimpla glossy matrica papír alap nélkül
Csak 4 szín
Mondj búcsút a gradienseknek és különböző tónusoknak
Glossyval ugyanazt tudod csinálni, és még egyszerűbb szerkeszteni is
4. ÁLLJUNK NEKI!
Itt egy egyszerű kerek matrica fekete csíkokkal.
Szóval.. van egy üres dokumentumunk, most mi legyen?
Megcsinálhatod az egész matricát Photoshopban ha szeretnéd, bár Én Illustratorban csinálom és utána importálom Photoshopba, mivel egyszerűbb a vektorokat állítani. Csinálj egy ugyanakkora paraméterű dokumentumot mint photoshopban (1024x1024 az én esetemben)
Néhány tipp Illustratorhoz:
Ezek a leghasznosabb gyorsbillentyűk amiket nem árt ha megjegyzel a hatékonyabb munka érdekében:
Lock selection / unlock all (ctrl + 2 / ctrl + alt + 2) „lezárja” az elemeket nehogy véletlenül elmozgasd vagy átszerkeszd
Hide selection / unhide all (ctrl + 3 / ctrl + alt + 2) Ugyanaz a funkció + el is rejti az elemeket
Smart Guides / Intelligens segédvonalak (ajánlott, hogy átbindelt ctrl+4 re)képes leszel gyorsabban, egyszerűbben és maximális precizitás mellett dolgozni vektoros objektumokkal
Fill és Stroke közti váltás (x) Alig használom mivel rá tudsz kattintani az UI-ra is. Néhány egérkattintást spórolsz meg vele
Felváltani a Fill és Strokeot (shirt+x) Ha csináltál egy fehér kört fekete körvonallal és fekete kört szeretnél fehér körvonnallal őt használod.
Csináljunk egy kört
Válaszd ki az ellipszis eszközt
Kattints bárhova a lapon
Válassz ki egy 960px*960px-es méretet
Most kell egy középpont → ezt válasszuk ki a lapon
Kattints a Horizontal / Vertical Align centerre ( függőleges/vízszintes )
Körvonal változtatása
Dupla kattintás a „stroke color” panelra
Válaszd ki az alábbi színt: #141414
Válaszd ki a stroke (körvonal) panelt
Weight: 75px
Align stroke = inside (körvonal rendezése)
Most vörös és fekete csíkozott mintát fogunk csinálni.
Készíts egy Vonalat majd másold ki.
Válaszd ki a téglalap eszközt
Kattints bárhova
Méret: 64px*1000px
Engedélyezd az intelligens segédvonalakat (emlékszel a gomb kombinációra?)
Húzd el az objektumot (nyomd közben az ALT-ot), hogy készüljön egy másolat.
Válaszd ki a színét:
első sáv #191919
második sáv #bf0a06
Csináljunk mintát
Válaszd ki mint 2 sávot
Object → Pattern → Make (objektum → minta → létrehozás)
Válaszd ki a nevét
Most megjelenés a „Swatches „ panelben
Minta mentése (hátha felhasználnád más mintában is)
Almalmazd a mintát a körbe
Töltsd be a mintát
Húzd rá a körre (Fill (töltésre)-re legyen állítva és ne strokrera)
Minta elrendezése
Nyomd meg az „A” betűt (billentyűzeten..) majd kattints az objektumra.
Tartsd a ~ gombot a billentyűzeteden
Addig húzd míg szimmetrikusan be nem illeszkedik
Tanács:
Másold ki a matrica réteget és tedd be alá, utána válaszd ki a fill (kitöltés) opciót feketére körvonal nélkül.
Miért van erre szükség?
Mikor importálsz Illustratorból photoshopba, fekete vonalak lesznek az „alpha csatornán” ott ahol levolt csíkozva.
bal oldal: Így néz ki az alpha csatorna ha van egy fekete réteg a matrica alatt.
Jobb oldal: Nélküle..
Végeztünk az Illustratorral, most térjünk át a Photoshopra..
Nyisd meg az Ai filet Photosoppal
Helyezd el az imént elmentett Ai filet
Nyomj egy entert. Ha nem középpontba helyezte el akkor tedd meg te
Készítsd el az Alpha csatornát
ctrl + katt a rétegre
Nyisd meg a channel panelt (csatornák panelt)
Hozz létre egy új channelt
Válaszd ki a fehér színtalt+backspace (törlés gomb enter fölött..), hogy kitöltsd a fehérrel
Legyen a háttérszín azonos a matrica körvonalával
FONTOS:
Ne legyen sehol átlatszó pixel az RGB csatornákon, csak az alphán.
Különben így fog kinézni a játékban. (látod a fehér vonalakat?).
Ez egy nagyon gyakori hiba amit sokszor látom emberek munkájában, sőt még a legtöbb leírásban is elkövetik.
Vissza a Photoshophoz...
Mentsd el
Mentsd el TGA formátumban az alpha csatornával! Mindig 32 bitben mentsd el ha Alpha csatorna is engedélyezve van. Ha nincs akkor meg 24-bit
5. KOPÁS
Ki tudsz választani fontos területeket amik kevésbe lesznek érintve állapotot és kaparást függően.Ezt úgy éred el, hogy sötétebbre állítod az Alpha csatornán.
FONTOS: Ne rajzolj az Alpha csatornán, mivel ez nem jó módszer. Nem leszel képes visszaállítani feketére vagy megváltoztatni a szürgés színeket. Ehelyett, megmutatom, hogy tudod jól megszerkeszteni az Alpha csatornát.
Csinálj egy mappát majd 2 almappát bele. Nevezd ez a fő mappát mondjuk „Wear”-nek, a 2 almappát pedig: „fehérek” „sötétek”-nek.
Csinálj egy négyzetet úgy, hogy az egész filet takarjaTedd bele a réteget a Wear mappába (bele kell csak húzni)
Írd át a réteg nevét Alpha Background-ra
Dupla kattintás a rétegre (a panelban és ne a képen), és változtasd meg a színt erre: #000000
Másold át a réteget 2x és tedd mind2 másolatát egy-egy almapába, + változtasd meg a réteg nevét
Változtasd meg a fehér másolatnak a színét erre: #ffffff a feketét pedig: #1f1f1f
Most ctrl + kattintás a matrica rétegre, hogy csinálj egy kör kiválasztást
Válaszd ki a „darks”-ot és kattints az „add mask”-re
nyomd az ALT-ot és húzd a mask-ot a „fehér réteg”re, hogy odamásold
Most mindent át kell másolnod az Alpha csatornáramásold ki a mappátválaszd ki a kimásolt mappát és nyomd meg az alábbi gombkombinációkat
CTRL + E , hogy egyesítsd a mappákat egy rétegbe
CTRL + A hogy kiválassz mindent
CTRL + X hogy kivágd
utána töröld ki a réteget mert nem lesz már rá szükséged
Menj a csatorna panelba és válaszd ki az Alpha 1-et (ha még nincs hozd létre)
utána nyomj egy CTRL + V-t, hogy bemásold a kivágott képet, utána vissza kell menned a szín nézetbe (ctrl+2)
Rejtsd el a „Wear” mappát mielőtt elmented a végleges verziót. Nem akarod, hogy úgy nézzen ki a matricád mint az alpha csatorna, igaz?
Miért jó ez a módszer??
Nem tudsz kimenni a matrica határain, mivel a maszk nem engedi.
Megtudod változtatni a fehérek / sötétek fényereit,úgy, hogy dupla kattintást nyomsz a négyzet rétegre:
Néhány tipp
Automatizáld a folyamatot
Csinálhatsz rá egy „scriptet”, hogy automatizáld a folyamatot.
Nekem CTRL + F2, amit ha megnyomok belemásolja a mappát az Alpha csatornába
Hogyan lásd a matricát a „Wear” mappa mögött?
6. KÜLÖNBÖZŐ VARIÁCIÓK
A VALVE leírása szerint 2 matrica variációt kell feltölteni.
Segítség céljából, csinálok 3 -féle papírhátú csillogó matricát. Holo és Foil matricát a 2. és a 3. részben fogom leírni.
Csinálok 3db csillogó matricát csak demonstráció céljából
Jobb klikk a réteg névre majd „new smart layer via copy” (új intelligens réteg másolás által). Fontos: ne a standard megoldással másold ki, mivel ha szerkeszted az egyik másolatot, a többi intelligens réteg is vele együtt változik. A „new smart layer via copy” kiküszöböli ezt.
Dupla klikk az intelligens réteg ikonra, ez továbbít téged az Illustratorba, ahol csinálhatsz változtatást
Rejtsd el a többi réteget és mentsd el TGA-ban külön fileba
7. TEXTÚRA ÖSSZEÁLLÍTÁSA
Szükséged lesz a VTFEditre, hogy átkonvertáld a TGA-t VTF-be (Valve Texture fájl)
Miután feltelepítetted a VTFEditet, ajánlom, hogy „defaultba” állítsd be TGA formátumhoz, hogy mikor rákattintasz a TGA fileokra automatikusan VTFEditel nyissa meg.
Szedd ki az x-et a Generate Minimaps elől
A resizenél legyen XClamp S/ Clamp T. Ne felejtsd el engedélyezni minden textúrához (alapjáraton nincs engedélyezve).
No Mipmap / No LOD. Ezek is legyenek mindenképp be X elveMentsd el VTF-be.VMT (valve material / valve tárgy) létrehozásaMinden VTF filehoz kéne tartoznia egy saját VMT filenak.
Ezt meglehet egy sima jegyzettömbben csinálni csak mikor elmented .txt-t átírod .vmt-re.
A matricatípusodtól függően (glossy, holographic, foil, stb.) különböző beállításokat kéne használnod.
Sablonokat a Valve sticker guide-ról tölthetsz le (http://blog.counter-strike.net/workshop/stickers/index.html)
Ez az én VMT fileom:
„WeaponDecal
{
$basetexture "//./D:/projects/csgo_guide/circle_var1_01"
$decalstyle 1
$envmap "env_cubemap"
$envmaptint "[ 0.00 0.07 0.07 ]"
$phong 1$phongexponent 2
$phongfresnelranges "[ 1 1 1 ]"
$phongalbedotint 1
$phongboost 1.0
$phongalbedoboost 1
$wearwidthmin 0.0
$wearwidthmax 0.09
$wearremapmin 0.00
$wearremapmid 1.00
$wearremapmax 0.95
$unwearstrength 0.26} „
$basetexture
Ez a helye a .VTF fileodnak. (figyeld meg, hogy //./ van a meghajtó előtt és nincs .vtf a végén)
$decalstyle 1
a glossy papírhátúhoz van
A többi beállítást később magyarázom el.
Minden variációhoz szükség lesz egy .VMT filera – piros, zöld, kék matric
8. TESZTELÉS MODEL VIEWERBEN
Most már kész van a matricád, gondolom ki szeretnéd próbálni és lőni róla 1-2 képet!
Ehhez el kell indítanod a Couter-strike: Global Offensive SDK-t.
Itt találod meg: Könyvtár → eszközök vagy bemásolod ezt a linket a böngésződbe: steam://rungameid/745
Indítsd el a Modelviewert:
Model Vieweren belül: fájl → load model... → sticker_preview.mdl
Bal egér gombal tudsz változtatni a nézeten, jobb egér gombal zoomolni, és shift + bal egér gombal mozgatni a kamerát. Ctrl + bal egér gombal pedig a fény irányát változtatni
Matrica betöltése:
kattints a Materials Fülre
Válaszd ki a sticker_peview_wip et
Kattints a Replace VMT Button-re
Kiválaszthatsz bármilyen fegyvert
File → Load Model.. → görgess lefele míg meg nem látod a „sticker_preview” mappát, nyisd meg és válasz bármilyen fegyvert
9. EGY KIS MAGYARÁZAT
$envmap (Alap beállítás "env_cubemap")
Ez mutatja meg hogy mit tükröz vissza a matrica, alapbőla pályát tükrözi, de ha "empty"-re állítod akkor gumisabb és sötétebb hatása lesz, nem tükröződik benne semmi.
$envmaptint (Alap beállítás "[ .07 .07 .07 ]")
Az envmap intenzitását tudod itt állítani színcsatornánként. (piros, zöld, kék)
$phong (Alap beállítás 1)
Ez adja hogy a matrica visszatükrözze e a fényforrást.
$phongexponent (Alap beállítás 2 a csillogó matricának, 0.1 a fóliázottnak)
A csillogás mértékét adja meg magasabb érték - fémesebb csillogás, alacsonyabb érték - gumi hatás
$phongfresnelranges (Alap beállítás "[ .2 .5 1 ]" a csillogó matricának, "[1 1 1]" a fóliázottnak)
Az értékek (piros, zöld, kék) változtatásával a csillogás színének intenzitását lehet változtatni.
$wearwidthmin
Azt állítja, hogy mennyire kopjon a matrica.
$wearwidthmax
Azt állítja, hogy mennyire kopjon a matrica maximálisan.
$wearremapmin, $wearremapmid, $wearremapmax
Ez a három érték adja, meg hogy mennyi karcolás legyen a matricán amikor kopik.
$unwearstrength
A Photoshopban készített kopás maszk erősségét adja meg.
A kopás maszkkal tudsz olyan trükköket csinálni mint ennek a matricának a kopás mintája.
Köszönet Thomasnak a fordításért és SomeGuy-nak az eredeti cikkért, neki a Műhely munkáit itt tudjátok megnézni.
KÖVETKEZŐ RÉSZ