Az útmutató második részében a fragek felvételéről és a szerkesztésükhöz szükséges előkészületekről olvashattok. (első rész itt) A szöveget Mr. fordította paniq1337 írása alapján és KODIAK rektorálta.
Hogyan vegyünk fel jó minőségben?
A módszerek amiket bemutatok különböző felvételi sebességű és méretű fájlokat hoznak létre, illetve mindkét módszernek megvannak a saját hiányosságai. Fragek felvételéhez nem szükséges a HLAE használata, ezért külső nézetű mozgókamerás felvételekhez fogjuk csak igénybe venni. (Kivétel, ha szeretnél állítani a killfeed, azaz a jobb felső sarokban lévő frag értesítések megjelenésén vagy elhelyezésén. Sajnos ez a funkció gyakran buggol, ezért ebben a sorozatban ehhez nem fogsz találni leírást.)
Az első lépésben indítsd el a játékot, majd töltsd be (exec) az általad kívánt videó rögzítéshez használt konfigurációt. Ezt követően a shift+F2 billentyűparancsal nyithatod meg a demoui-t, amit a demóid betöltésére és lejátszására használhatsz. A szükséges filmanyag bármilyen mappából vagy tárhelyből betölthető.

Miután a demód sikeresen elindult, a képernyőn megjelenő fölösleges információkat (pl. fegyverek) úgy tüntetheted el, hogy a konzolba a cl_draw_only_deathnotices parancshoz tartozó értéket először 0-ra, majd újból 1-re változtatod.
Így csak a célkereszt és frag értesítések lesznek láthatóak.
Ezután meg kell találnod a fraged pontos idejét, amit tickekben mérünk. Ha tisztában vagy vele, hogy hanyas ticknél történik az akciód, akkor a demo_gototick szám parancs konzolba írásával ugorhatsz a fragedre. Ha ennek a tudásnak nem vagy a birtokában, akkor a demo_listimportantticks segítségével, minden fontos esemény tickje megjelenik egy apró kommentel együtt a konzolban. Lásd:

Miután megtaláltad az általad rögzíteni kívánt eseményt és odapörgetted a felvételt, előfordulhat, hogy belefutsz a sokak által jól ismert „csúszás” bugba, amikor a modellek futás helyett siklanak a földön. Ahhoz, hogy kiküszöböld ezt a problémát, az itt felsoroltak valamelyikét kell tenned:
- Nézd végig a teljes kört, majd újból menj vissza a megfelelő tickre.
- Ugorj az előző körre, majd nézd végig normális sebességen, amíg véget nem ér.
- Töltsd be újra a demót.
- Sajnos erre a problémára nincsen 100%-os megoldás, azonban a fenti opciók közül, az egyik biztosan kijavítja a bugot. Ezt a problémát megszüntetve, most már készen állunk a felvételre.
Videó rögzítés a startmovie parancsal
Ha az én konfigurációmat használva veszel fel POV demókat, akkor a host_timescale paramétert állítsd át 1-re, különben nem lesz rögzített hanganyag.
Először be kell állítanod a felvétel FPS-ét a host_framerate parancsal. Ezt lehet külön billentyűre is programozni. (az alapértelmezett host_framerate 0)
Nagyon fontos, hogy itt olyan FPS-t állíts be, ami osztható az általad kívánt végső videó renderelési (leformázási) sebességével, mert így kapsz végül szép, folyamatos és akadásmentes képet. (Példa: Egy 60-as FPS-el futó videóhoz a következő felvételi frameratek ajánlottak: 60, 120, 180, 240, 300, 360, stb...)
Egy POV demó használatakor kb. 500-as felvételi FPS fölé menni nem ajánlott, különben az interneted sebességének változásai érzékelhetőek lesznek a kész videón (kivétel, ha a demó teljesen laggmentes).
A következő két parancsra lesz szükséged a fraged rögzítéséhez:
A startmovie “tárhely\fájlnév” formátum parancs (pl. startmovie "C:\CSGOVID\Movie_1" raw) indítja el a felvételt. Ha a konzolba csak a startmovie parancsot írod be, akkor a felvétel formátumának különböző opcióiról találsz információkat.

Különböző nehézségek elkerülése végett, én a tga+wav (raw), illetve a tömörítetlen avi formátum használatát javaslom.
Figyelem! Teljes képernyős beállításon az avi formátumú felvétel problémákhoz vezethet.
Ha a startmovie parancs után, csak a felvétel nevét és kiterjesztését adod meg, pl. startmovie movie raw akkor azok egyenesen a CS:GO mappádba kerülnek (SSD használóknak nem ajnlott).
Megpróbálhatod az egyik billentyűd erre a parancsra programozni, viszont így a játék folyamatosan felül fogja írni a rögzített fragjeid, szóval át kell, hogy nevezd a felvételeket, tehát ezen nem nagyon tudsz időt spórolni.
A felvétel megállítását az endmovie parancs konzolba írásával érheted el.
Videórögzítés külső szoftverrel (Fraps, DxTory)
A konfigomon belül az F1 és F2 gombon találhatóak a demo_timescale programozások. A kívánt FPS eléréséhez, oszd el a felvételi FPS-t a timescale értékével.
(Példa: 0.1-es timescale és 30-as felvételi FPS, 300-as végső FPS-t eredményez)
A felvételhez a következőket kell tenned:
- A szoftveren belül állítsd be a felvéte mentésének a helyét, majd állítsd be a kívánt felvételi FPS-t.
- Nyomd meg az F1 gombot, majd indítsd el a rögzítést az ehhez a parancshoz tartozó gyorsgombal.
- Az események lepörgése után, állítsd le a felvételt, majd nyomd meg az F2 gombot az eredeti timescale visszaállításához.
Fontos! Ha Fraps-et használsz, ne felejetsd el engedélyezni a ’Force Lossless RGB Capture’ beállítást a hibátlan minőség megőrzésének érdekében.
Ahogy korábban említettem, nem ajánlatos 0.1-es timescale-nél alacsonyabb beállítást használni, mert 500-600 FPS fölött problémák adódhatnak. Továbbá a rögzítő szoftver FPS-t olyan értékre érdemes állítani, amely akár 1 FPS hibahatárnál alacsonyabb konzisztenciával képes működni, a videó akadásmentes lejátszása miatt. Tehát, ha a PC-d nem tudja megőrizni a 60 FPS-t a felvétel teljes időtartama alatt, akkor érdemes 30-as beállítást használni, egy alacsony timescale értékkel együtt.
A demó hangsáv felvételének két lehetséges módja van. Vagy külön rögzítsd a hangot alapértelmezett timescale, illetve host_timescale 1-es beállításon, vagy manuálisan illeszd rá a hangsávot a videóra az általad erre a célra használt programban.
Korábban fenn állt a játék motorjának egy bugja, amely lehetetlenné tette a kép-, illetve hanganyag együttes felvételét a GOTV demókról a startmovie parancs használatával. Azonban a HLAE legújabb verziójában ez a probléma javítva lett, így most a host_timescale 0, és mirv_smg_timescale 1.0 beállításokkal lehetségessé vált a kép és hang együttes felvétele GOTV demókról is, hasonlóan a POV demókhoz.
Magas FPS-en futó AVI fájl készítése videó szerkesztéshez (a startmovie parancsal felvett AVI fájlok nem tartoznak ide, mivel a korábban leírt beállításokat követve, azok már magas FPS-en lettek rögzítve)
Ehhez a VirtualDub nevű ingyenes programot tudjuk használatba venni. Az indítás után kattints a ’File’ menüpontra, majd azon belül válaszd ki az ’Open video file...’ nevű gombot.

A felugró ablakban válaszd ki a felvételedhez tartozó első frame-et (vagy fájlt, ha Fraps-et vagy más szoftvert használtál), majd győződj meg arról, hogy az ’automatically load frame segments’ opció be van kapcsolva. Ez követően kattints az ’Open’ gombra, ami így betölti a kiválasztott frame-hez tartozó teljes anyagot.
Ezután kattints a ’Video’ gombra, és a legördülő menüből válaszd ki a ’Frame Rate...’ menüpontot.

Válaszd ki a ’Change frame rate to (fps)’ opciót, majd írd be a mellette lévő sávba a korábban felvételhez használt host_framerate értékedet.

Ha veszteség nélküli kodeket szeretnél használni a tömörítéshez, akkor ismét válaszd ki a ’Video’ gombot, majd azon belül a ’Compression...’ menüpontot, majd ezután válaszd ki a használni kívánt kodek csomagot a megjelenő listából. Én a Lagarith-et szeretem használni (http://lags.leetcode.net/codec.html), mert minimalizálja a fájlok méretét, minőségromlás nélkül. (A kodekhez tartozó beállítások a lenti kép jobb oldalán láthatóak.)

Ha szeretnéd, hogy az AVI fájlod hangsávval is rendelkezzen, válaszd ki az ’Audio’ gombot, majd kattints az ’Audio from other file’ –ra és válaszd ki a hanganyaghoz tartozó fájlt. Azonban ez a megoldás nem ajánlott, mert volt több rossz tapasztalatom is az AVI formátum és külön hangfájlok összecsatolása terén, mivel nagyon lelassíthatja a munkamenet betöltési és bezárási idejét. Ehelyett inkább nevezd át a hangfájlt, hogy később is megtaláld, és importáld a Sony Vegas-ba külön hangsávként.
Miután mindennel kész vagy, kattints a ’File’ gombra, majd a megjelenő menüből válaszd ki a ’Save as AVI...’ menüpontot. Nevezd el az új fájlt, válaszd ki a kívánt mentési helyet és kattints az ’OK’ gombra.
Ha több AVI fájlt szeretnél lementeni egymás után, a ’File’ menüpont alatt megtalálható ’Queue batch operation’-ön belül válaszd ki a ’Save as AVI...’ funkciót, ami ezt lehetővé teszi. Nevezd el, majd válaszd ki a fájl lementéséhez kívánt könyvtárat és kattints az ’OK’ gombra. Ezután ismételd meg ezeket a lépéseket a következő AVI fájl mentésének a sorbaállításához.

Miután minden AVI-t beillesztettél a sorba, nyomd meg az F4-et a munkamenet megnyitásához. Ezután nyomd meg a ’Start’ gombot és hagyd, hogy a VirtualDub tegye a dolgát.

Egyéb tippek:
Az FPS és kodek beállításokat elég egyszer kiválasztani a VirtualDub bezárásáig, nem szükséges minden AVI fájl után.
Az alábbi képen látható funkcióval elmentheted, majd később betöltheted a kódolási beállításaidat.

Beállíthatod, hogy miután a VirtualDub befejezte a teljes munkamenetet, kikapcsolja a PC-d. Ez akkor hasznos, ha sok AVI fájlt mentesz le egy nagyobb munkamenetben, és akár alvás vagy más tevékenység közben felügyelet nélkül hagyod a számítógéped, és nem akarod, hogy fölöslegesen fusson.
A neheze igazából ezek után jön, hogy egy igazán jó videót összevágj a meglévő nyersanyagokból. Ehhez érdemes a Vegas-szal vagy az Adobe Premiere Pro-val kísérletezned egy kicsit. Sok sikert hozzá.
Kapcsolódó cikk (angol): Hasznos lehet ez is
KÖVETKEZŐ RÉSZ - készül -


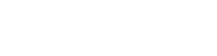
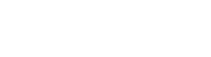
Az útmutató második részében a fragek felvételéről és a szerkesztésükhöz szükséges előkészületekről olvashattok. (első rész itt) A szöveget Mr. fordította paniq1337 írása alapján és KODIAK rektorálta.


Hogyan vegyünk fel jó minőségben?
A módszerek amiket bemutatok különböző felvételi sebességű és méretű fájlokat hoznak létre, illetve mindkét módszernek megvannak a saját hiányosságai. Fragek felvételéhez nem szükséges a HLAE használata, ezért külső nézetű mozgókamerás felvételekhez fogjuk csak igénybe venni. (Kivétel, ha szeretnél állítani a killfeed, azaz a jobb felső sarokban lévő frag értesítések megjelenésén vagy elhelyezésén. Sajnos ez a funkció gyakran buggol, ezért ebben a sorozatban ehhez nem fogsz találni leírást.)
Az első lépésben indítsd el a játékot, majd töltsd be (exec) az általad kívánt videó rögzítéshez használt konfigurációt. Ezt követően a shift+F2 billentyűparancsal nyithatod meg a demoui-t, amit a demóid betöltésére és lejátszására használhatsz. A szükséges filmanyag bármilyen mappából vagy tárhelyből betölthető.
Miután a demód sikeresen elindult, a képernyőn megjelenő fölösleges információkat (pl. fegyverek) úgy tüntetheted el, hogy a konzolba a cl_draw_only_deathnotices parancshoz tartozó értéket először 0-ra, majd újból 1-re változtatod.
Így csak a célkereszt és frag értesítések lesznek láthatóak.
Ezután meg kell találnod a fraged pontos idejét, amit tickekben mérünk. Ha tisztában vagy vele, hogy hanyas ticknél történik az akciód, akkor a demo_gototick szám parancs konzolba írásával ugorhatsz a fragedre. Ha ennek a tudásnak nem vagy a birtokában, akkor a demo_listimportantticks segítségével, minden fontos esemény tickje megjelenik egy apró kommentel együtt a konzolban. Lásd:
Miután megtaláltad az általad rögzíteni kívánt eseményt és odapörgetted a felvételt, előfordulhat, hogy belefutsz a sokak által jól ismert „csúszás” bugba, amikor a modellek futás helyett siklanak a földön. Ahhoz, hogy kiküszöböld ezt a problémát, az itt felsoroltak valamelyikét kell tenned:
Videó rögzítés a startmovie parancsal

Ha az én konfigurációmat használva veszel fel POV demókat, akkor a host_timescale paramétert állítsd át 1-re, különben nem lesz rögzített hanganyag.
Először be kell állítanod a felvétel FPS-ét a host_framerate parancsal. Ezt lehet külön billentyűre is programozni. (az alapértelmezett host_framerate 0)
Nagyon fontos, hogy itt olyan FPS-t állíts be, ami osztható az általad kívánt végső videó renderelési (leformázási) sebességével, mert így kapsz végül szép, folyamatos és akadásmentes képet. (Példa: Egy 60-as FPS-el futó videóhoz a következő felvételi frameratek ajánlottak: 60, 120, 180, 240, 300, 360, stb...)
Egy POV demó használatakor kb. 500-as felvételi FPS fölé menni nem ajánlott, különben az interneted sebességének változásai érzékelhetőek lesznek a kész videón (kivétel, ha a demó teljesen laggmentes).
A következő két parancsra lesz szükséged a fraged rögzítéséhez:
A startmovie “tárhely\fájlnév” formátum parancs (pl. startmovie "C:\CSGOVID\Movie_1" raw) indítja el a felvételt. Ha a konzolba csak a startmovie parancsot írod be, akkor a felvétel formátumának különböző opcióiról találsz információkat.
Különböző nehézségek elkerülése végett, én a tga+wav (raw), illetve a tömörítetlen avi formátum használatát javaslom.
Figyelem! Teljes képernyős beállításon az avi formátumú felvétel problémákhoz vezethet.
Ha a startmovie parancs után, csak a felvétel nevét és kiterjesztését adod meg, pl. startmovie movie raw akkor azok egyenesen a CS:GO mappádba kerülnek (SSD használóknak nem ajnlott).
Megpróbálhatod az egyik billentyűd erre a parancsra programozni, viszont így a játék folyamatosan felül fogja írni a rögzített fragjeid, szóval át kell, hogy nevezd a felvételeket, tehát ezen nem nagyon tudsz időt spórolni.
A felvétel megállítását az endmovie parancs konzolba írásával érheted el.
Videórögzítés külső szoftverrel (Fraps, DxTory)
A konfigomon belül az F1 és F2 gombon találhatóak a demo_timescale programozások. A kívánt FPS eléréséhez, oszd el a felvételi FPS-t a timescale értékével.
(Példa: 0.1-es timescale és 30-as felvételi FPS, 300-as végső FPS-t eredményez)
A felvételhez a következőket kell tenned:
Fontos! Ha Fraps-et használsz, ne felejetsd el engedélyezni a ’Force Lossless RGB Capture’ beállítást a hibátlan minőség megőrzésének érdekében.







Ahogy korábban említettem, nem ajánlatos 0.1-es timescale-nél alacsonyabb beállítást használni, mert 500-600 FPS fölött problémák adódhatnak. Továbbá a rögzítő szoftver FPS-t olyan értékre érdemes állítani, amely akár 1 FPS hibahatárnál alacsonyabb konzisztenciával képes működni, a videó akadásmentes lejátszása miatt. Tehát, ha a PC-d nem tudja megőrizni a 60 FPS-t a felvétel teljes időtartama alatt, akkor érdemes 30-as beállítást használni, egy alacsony timescale értékkel együtt.
A demó hangsáv felvételének két lehetséges módja van. Vagy külön rögzítsd a hangot alapértelmezett timescale, illetve host_timescale 1-es beállításon, vagy manuálisan illeszd rá a hangsávot a videóra az általad erre a célra használt programban.
Korábban fenn állt a játék motorjának egy bugja, amely lehetetlenné tette a kép-, illetve hanganyag együttes felvételét a GOTV demókról a startmovie parancs használatával. Azonban a HLAE legújabb verziójában ez a probléma javítva lett, így most a host_timescale 0, és mirv_smg_timescale 1.0 beállításokkal lehetségessé vált a kép és hang együttes felvétele GOTV demókról is, hasonlóan a POV demókhoz.
Magas FPS-en futó AVI fájl készítése videó szerkesztéshez (a startmovie parancsal felvett AVI fájlok nem tartoznak ide, mivel a korábban leírt beállításokat követve, azok már magas FPS-en lettek rögzítve)
Ehhez a VirtualDub nevű ingyenes programot tudjuk használatba venni. Az indítás után kattints a ’File’ menüpontra, majd azon belül válaszd ki az ’Open video file...’ nevű gombot.
A felugró ablakban válaszd ki a felvételedhez tartozó első frame-et (vagy fájlt, ha Fraps-et vagy más szoftvert használtál), majd győződj meg arról, hogy az ’automatically load frame segments’ opció be van kapcsolva. Ez követően kattints az ’Open’ gombra, ami így betölti a kiválasztott frame-hez tartozó teljes anyagot.
Ezután kattints a ’Video’ gombra, és a legördülő menüből válaszd ki a ’Frame Rate...’ menüpontot.
Válaszd ki a ’Change frame rate to (fps)’ opciót, majd írd be a mellette lévő sávba a korábban felvételhez használt host_framerate értékedet.
Ha veszteség nélküli kodeket szeretnél használni a tömörítéshez, akkor ismét válaszd ki a ’Video’ gombot, majd azon belül a ’Compression...’ menüpontot, majd ezután válaszd ki a használni kívánt kodek csomagot a megjelenő listából. Én a Lagarith-et szeretem használni (http://lags.leetcode.net/codec.html), mert minimalizálja a fájlok méretét, minőségromlás nélkül. (A kodekhez tartozó beállítások a lenti kép jobb oldalán láthatóak.)
Ha szeretnéd, hogy az AVI fájlod hangsávval is rendelkezzen, válaszd ki az ’Audio’ gombot, majd kattints az ’Audio from other file’ –ra és válaszd ki a hanganyaghoz tartozó fájlt. Azonban ez a megoldás nem ajánlott, mert volt több rossz tapasztalatom is az AVI formátum és külön hangfájlok összecsatolása terén, mivel nagyon lelassíthatja a munkamenet betöltési és bezárási idejét. Ehelyett inkább nevezd át a hangfájlt, hogy később is megtaláld, és importáld a Sony Vegas-ba külön hangsávként.
Miután mindennel kész vagy, kattints a ’File’ gombra, majd a megjelenő menüből válaszd ki a ’Save as AVI...’ menüpontot. Nevezd el az új fájlt, válaszd ki a kívánt mentési helyet és kattints az ’OK’ gombra.
Ha több AVI fájlt szeretnél lementeni egymás után, a ’File’ menüpont alatt megtalálható ’Queue batch operation’-ön belül válaszd ki a ’Save as AVI...’ funkciót, ami ezt lehetővé teszi. Nevezd el, majd válaszd ki a fájl lementéséhez kívánt könyvtárat és kattints az ’OK’ gombra. Ezután ismételd meg ezeket a lépéseket a következő AVI fájl mentésének a sorbaállításához.
Miután minden AVI-t beillesztettél a sorba, nyomd meg az F4-et a munkamenet megnyitásához. Ezután nyomd meg a ’Start’ gombot és hagyd, hogy a VirtualDub tegye a dolgát.
Egyéb tippek:
Az FPS és kodek beállításokat elég egyszer kiválasztani a VirtualDub bezárásáig, nem szükséges minden AVI fájl után.
Az alábbi képen látható funkcióval elmentheted, majd később betöltheted a kódolási beállításaidat.
Beállíthatod, hogy miután a VirtualDub befejezte a teljes munkamenetet, kikapcsolja a PC-d. Ez akkor hasznos, ha sok AVI fájlt mentesz le egy nagyobb munkamenetben, és akár alvás vagy más tevékenység közben felügyelet nélkül hagyod a számítógéped, és nem akarod, hogy fölöslegesen fusson.
A neheze igazából ezek után jön, hogy egy igazán jó videót összevágj a meglévő nyersanyagokból. Ehhez érdemes a Vegas-szal vagy az Adobe Premiere Pro-val kísérletezned egy kicsit. Sok sikert hozzá.
Kapcsolódó cikk (angol): Hasznos lehet ez is
KÖVETKEZŐ RÉSZ - készül -